- Restore Macbook From Time Machine Backup
- Restoring Macbook From Time Machine Backup
- Restore Os X Without Disk
- How To Wipe A Macbook Pro
My new MacBook Pro is running Sierra. I want to restore some of the files from my old Macs Time Machine to my new Mac. When I go into Time Machine I choose 'Browse Other Backup Disks' and Time Machine opens. However I cannot go 'back in time' (using the arrows or the slider on the right hand side), it seem as though Time Machine is empty. I'm having problems successfully transferring files from a Time Machine backup HD to a newly installed SSD in my Macbook Pro 13' Mid-2012 model (running Mojave 10.14.3). These are the steps I took: - Replaced my old internal HDD with a brand new blank SSD. Booted whilst holding Command + R. Here are instructions on how to accomplish this migration using a current Time Machine backup of your current Mac. I'm going to provide instructions for two different scenarios. If you're just taking your new Mac out of it's box and turning it on for the first time follow the instructions in Scenario 1 – Setup Assistant. 1 Restore Mac Files from Time Machine. Ensure your Time Machine backup disk is connected and is turned on, then put on your Mac. Step 1.When the system asks how you would like to transfer your information, choose the option to transfer from Mac, Time Machine backup, or startup disk.
It can be a very frustrating thing to lose the important files you have saved on your computer; it really is not a palatable experience at all. However, you can get to restore those files using different methods. If you have previously used Time Machine to create a backup of your Mac, you can restore Mac from Time Machine.
How to Restore Mac from Time Machine
There are two options for restoring your Mac from a Time Machine backup: you can either restore all your files, or restore the Mac OS and all your files together.
Method 1. Restore Mac Files from Time Machine
Method 2. Restore macOS and Files from Time Machine
Bonus: Best Way to Recover Deleted Files on Mac
1Restore Mac Files from Time Machine
Ensure your Time Machine backup disk is connected and is turned on, then put on your Mac.
Step 1. When the system asks how you would like to transfer your information, choose the option to transfer from Mac, Time Machine backup, or startup disk. Then select Continue.
Restore Macbook From Time Machine Backup
Step 2. Choose your Time Machine backup, and press Continue. If you are asked to select from a list of backups which is organized by date and time, choose your preferred backup and then select Continue.
Step 3. Choose the information you want to transfer, then press Continue to initiate the transfer.
If you have a lot of files there, the transfer might take a lot of hours to complete. When transfer is finished, restart your Mac and log in to the migrated account to view its files.
2Restore macOS and Files from Time Machine
In the event that you would like to restore the existing macOS that was in use before the backup was created, then you will have to use this method. You need to ensure your Time Machine backup disk is connected and switched on.
Step 1: Put on your Mac, then immediately press and hold the Command & R keys to start up from macOS Recovery.
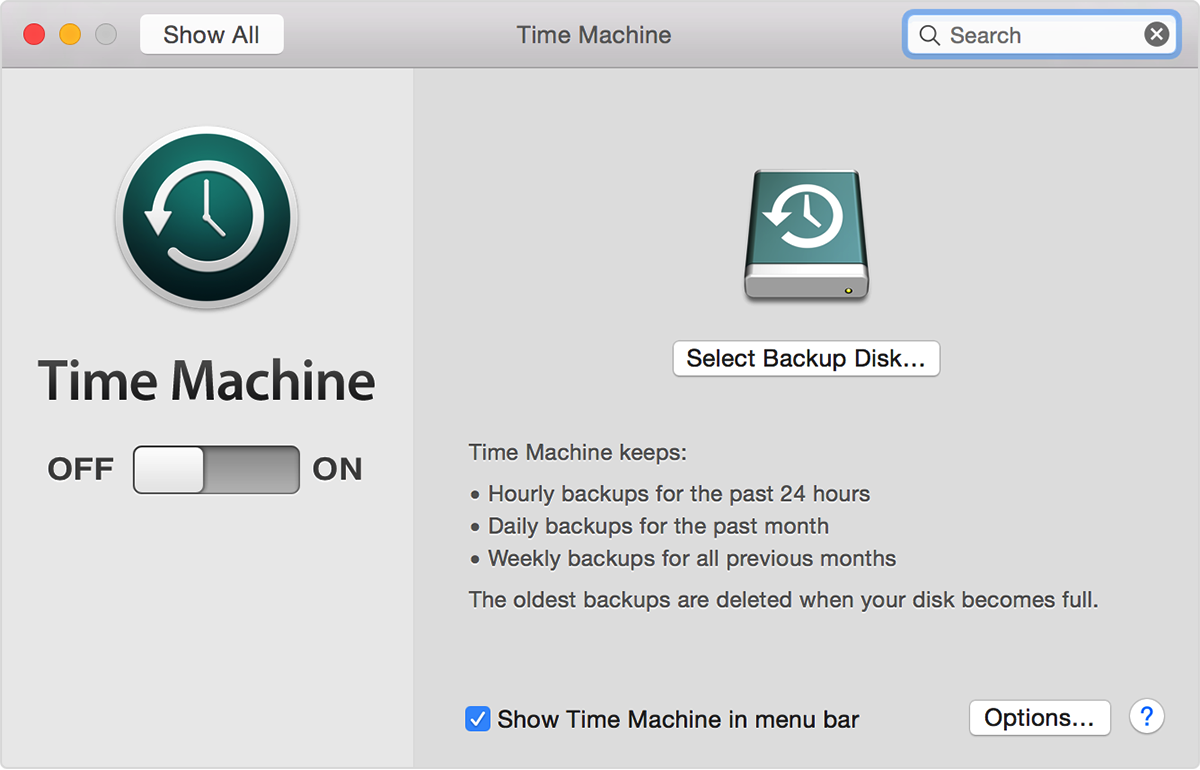
Step 2: When the macOS Utilities window comes up, select Restore from a Time Machine backup option. Click on Continue.
Step 3: Choose your Time Machine backup disk as the restore source, and then press Continue.
If the backup disk is encrypted, you would be asked to unlock it. Just enter the administrator password you used when you set up Time Machine, then select Continue.
Step 4: Choose a backup, then select Continue.
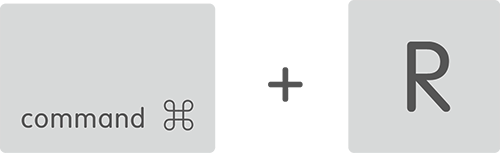
Step 2: When the macOS Utilities window comes up, select Restore from a Time Machine backup option. Click on Continue.
Step 3: Choose your Time Machine backup disk as the restore source, and then press Continue.
If the backup disk is encrypted, you would be asked to unlock it. Just enter the administrator password you used when you set up Time Machine, then select Continue.
Step 4: Choose a backup, then select Continue.
Step 5: Choose the hard disk in your Mac (or any other destination disk) that you want to send the contents of your backup to, then press Restore.
If FileVault is turned on your Mac, you will be asked to unlock the disk. Enter the administrator password for your Mac, then select Restore.
When this is completed, restart your Mac.
Bonus: Best Way to Recover Deleted Files on Mac
Although there are several methods available for recovering deleted files from Mac, one of the most reliable and effective method is by using iMyFone AnyRecover. It is an amazing and one of the best recovery tools you can utilize on your Mac when you are trying to recover your lost or deleted files.
It is designed loaded with awesome features and a user-friendly interface that helps you to get the work done easily and quickly too.
Features of AnyRecover
Helps to recover any file type: pictures, audiobooks, music, videos, emails, archives, etc.
It supports all types of storage media: hard drives, memory cards, digital cameras, USB drives, etc.
You can preview lost files before recovery, so you get to restore the accurate files.
100% safe data recovery, you files won't be overwritten at the process of recovery.
Steps for Recovery
Step 1: Install & Launch AnyRecover on your Mac, then select Deleted Files Recovery mode in the main interface.
Restoring Macbook From Time Machine Backup
Step 2: Go to the location where the deleted files were stored before deletion and select Next.
Restore Os X Without Disk
Step 3: Recover the files you want after scanning by using the Recover button to start the recovery. All your lost files will be recovered within minutes.
Apple emulator for windows 8 1. Conclusion
Truly, there are numerous methods you can use when you have lost or mistakenly deleted your files on Mac and need to recover them. However, the fastest way to recover these files is by using iMyFone AnyRecover.
How To Wipe A Macbook Pro
There's something about that new MacBook smell, that clean feeling of having an original OS X install with no clutter or cruft. But you've got to get your old files back on your new (or newly wiped and reinstalled) Mac, and automatically restoring from Time Machine is the easiest and most obvious way to do so.
It's not, however, the only way. You can also easily selectively restore files from just the folders you want.
Just open your Time Machine drive in Finder, browse to your Mac's folder, and select the 'Latest' link to open the last backup folder. Or, grab an older version if you're really sure that's what you want.
Now browse through the folders and find what you want to restore. If you want to just get your files and not your settings, you can drag over just your individual user folders, or copy over the applications you want. Personally I restored just main folders (Documents, Dropbox and such), then brought just the apps I knew I wanted to use and left everything else on the Time Machine drive. That way, I've got a fresh start, and can still get back any of the old stuff anytime if I want. It's a bit more trouble, but does get you the cleanest new install possible.
Thoughts? @reply me on Twitter.
